Free Download
Awards
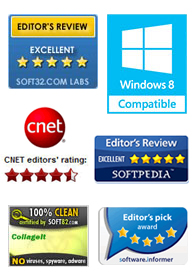
Testimonials
 This is a very nice and useful photo collage generator.
This is a very nice and useful photo collage generator. 
- Soft32
 Really a great collage software ! Very, very fast and simple.
Really a great collage software ! Very, very fast and simple. 
- Benjamin Glettenberg
Find Us
Picture Collage Maker FAQs
General Inquiries
What is Picture Collage Maker for Mac?
Picture Collage Maker for Mac is an all-in-one application which helps you create photo collages in quick time on Mac OS X. With its help, you could import your favorite pictures and photos, edit them with easy operations or prettify it with diverse effects. Then you can save your collage as image, send it via E-mail, set it as wallpaper or print it directly. You can also save it as project for future editing.What's the system requirement for Picture Collage Maker for Mac?
- Supported OS: Mac OS X 10.6 or above operating system, fully compatible with Mac OS X 10.8 (Mountain Lion).
- RAM: At least 512M physical RAM
- Processor: 1G Hz or above Intel processor
What are differences between Picture Collage Maker Lite for Mac and Picture Collage Maker for Mac?
- Picture Collage Maker Lite for Mac is the free version of Picture Collage Maker for Mac on AppStore.
- Please refer to following table for the differences between "Picture Collage Maker Lite for Mac" and "Picture Collage Maker for Mac".

Upgrade Policy
What is the general upgrade policy?
There will be no charges if it’s a minor upgrade. For example, if you have purchased Picture Collage Maker v 2.0, you can receive all future updates (2.1, 2.1.1, 2.2, etc.) for free till Picture Collage Maker 3.0 and so forth.
How to Use Picture Collage Maker
How to view collage on other Mac computers?
- 1. If you intend to transfer the collage to another computer and open it by other image viewing software, you need to save the collage in JPEG format or other image formats (i.e. save it as a picture).
- 2. If you intend to transfer the collage to another computer and open it by Picture Collage Maker for Mac, you may need to save the collage in .pcmp format (.pcmplite for Lite version). Copy this .pcmp document to the computer you intend to transfer to, you may open and edit it by Picture Collage Maker for Mac on it (The other computer should be installed with Picture Collage Maker for Mac too).
-
- There are two methods to add text in collage.
- 1. Click "New Object" in the toolbar and choose "Text Object" in the dropdown menu.
- 2. Click "Object" menu and choose "New Object" -> "Text Object".
- You may select font, color, background etc. in the Text inspector. After add text in collage, resize, rotate and drag it to the position you like.
-
- There are two methods to add calendar in collage.
- 1. Click "New Object" -> "Calendar Object" toolbar button, then you will see calendar on the collage.
- 2. Click the "Object" menu and choose "New Object" -> "Calendar Object".
- You can select font, color, background etc. in the Calendar inspector. You can also set the "Year", "Month" and "Date" in the inspector.
- 3. Set the first day of a week as Monday.
- Click Mac system button and click -> "System Preferences..." -> "Language & Text". On the "Language & Text" window, click “Region” tab. Click “First day of week” combo box and set it as “Monday” (it’s Sunday by default).
- Afterwards Monday will be the first day of week, and Saturday and Sunday are the weekends.
-
- When a photo is added in frame, the application shall crop the photo to adapt to the frame automatically. If you want to re-position the photo, you may use the "Crop" feature.
- 1. Double click the photo to get into crop mode.
- 2. Click the photo, and choose the crop button when a floating toolbar appear under the photo.
How to open project create by Lite version with Full version?
- The collage project .pcmplite you created by Lite version can be opened by full version as well. Start your full version Picture Collage Maker for Mac, click "Open Existing Project" on the screen menu, select the project file on your hard disc you created with Lite version and click "Open".
- Or Click "File" -> "Open", and select the project file on your hard disc you created with Lite version and click "Open".
How to Save/Print Collages
How to print large size collage?
- It requires large memory to process large size collage and may take a while to complete the processing. To print/export high quality collage, please set a proper collage page size first. For Picture Collage Maker for Mac, the maximum size is 12000*12000 pixels (i.e. 40*40 inches or 1016*1016 mms). Click "Size" combo box or "Manage Custom Sizes..." to set collage page size. The default DPI is 300, but please set DPI no higher than 500.
- In print preview window, you can check whether the actual print page size is correct. Please make sure the print settings fit well with the collage settings.
How to save as picture and take outside for printing?
The following steps to save collage as picture are for your reference: Click toolbar button "Export" -> select suitable picture format, such as "JPEG" or "BMP", "PNG", etc -> specify a folder on your hard disc to save it. You may take it to the print shop by saving it on a USB key or by email or any other way convenient for you.How to save collage as template?
After creating and editing your photo collage, click "File" -> "Save As Template". A new window shall pop up. In the new pop-up window, just input your template name, then click "OK" button. You will be able to see your own template next time under "My Templates" in template chooser window.
How to download additional templates
How to purchase and download additional templates?
Click the toolbar button “Store” and click the template packs to confirm your orders if there’s enough money in your Apple account. Payment can only be made via Apple account in the PearlMountain Store.-
If you have paid successfully before the connection goes off, the purchase information is already recorded. You can just restore the download again when the connection is back. There won’t be a second charge.
What if I lost purchased templates? Will I need to pay again to get them?
You don’t have to pay again. Please just log in your Apple account to restore your purchased templates for free, because your order information has been recorded on your Apple account.-
Please do not use your Full version to download these templates with your Apple account. We suggest you backup the names of your purchased template packs and contact us at [email protected], we will send you the download links of your purchased template packs for you to reinstall on your Full version.
Other
-
The error may be caused by improper image format. Our application supports common image formats like jpeg, png, bmp, gif, etc. Other less common image format like raw, etc is not suitable for our application.
How to retrieve my Picture Collage Maker for Mac if I lost it?
If you have purchased from App Store with your Apple account, please just download it again from App Store. There will be no charges involved since your purchase information is recorded by your Apple account.How to set the first day of a week showing on calendar of Picture Collage Maker for Mac?
- The first day of a week showing on calendar of Picture Collage Maker for Mac is according to the system setting.
- Click the Apple system icon and choose "System Preferences..." -> "Language & Text". Then choose the "Region" tab. There is the option "First day of Week" in the middle, and you can customize this option to be any day of a week.
How to set language of Picture Collage Maker for Mac?
- Picture Collage Maker for Mac supports four languages including: English, German, Japanese, Chinese (Simplified) and Chinese (Traditional).
- The way to set language is as follows:
- Click Apple system icon and choose “System Preferences…” -> “Language & Text”. Drag the language you need at the top of the language list. Please restart Picture Collage Maker for Mac, and its language will be the target language you need.





